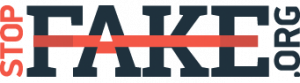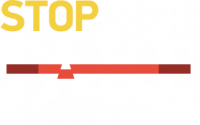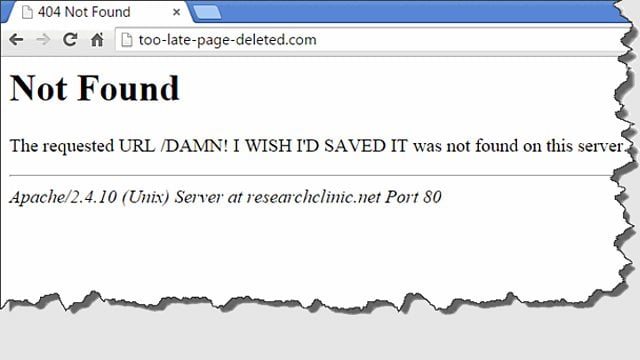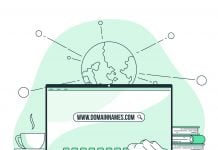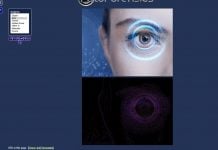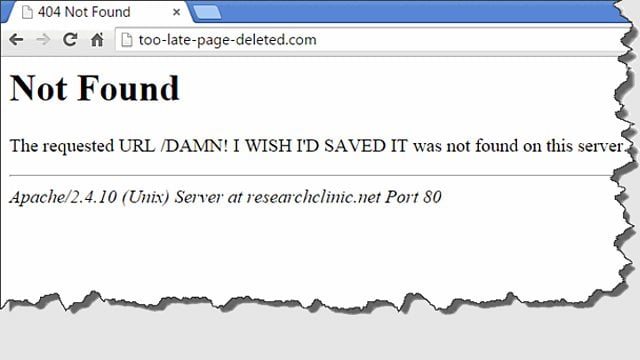
My novináři jsme zvyklí ukládat si informace. Máme bezpečně uložené dokumenty, pečlivě si vedeme poznámky, ukládáme a zálohujeme důležité e-maily v počítači. Ale co dělat s informacemi, které najdeme během svého pátrání online?
Existuje několik důležitých věcí, které je třeba mít na paměti, a několik metod, které se můžou hodit. Ale nejdříve si řekněme, proč je všechno tohle důležité.
Informace se mění
Obsah může být odstraněn. Z webových stránek může být odstraněn kontroverzní obsah jedním kliknutím. Příspěvek na sociálních sítích může být vymazán nebo pozměněn. Pokud si tyto informace neuložíte, nemůžete je později použít. U některých článků může být užitečné sledovat, jak se mění obsah v průběhu určitého časového úseku, například zvýšení či snížení počtu něčích sledujících na Twitteru.
Změny přístupu
Příspěvky a fotografie, které byly zveřejněny na Facebooku, mohou být později označeny jako „pouze pro přátele“ a seznam přátel může být nastaven jako soukromý. Stejné podmínky platí i pro Twitter a ostatní sociální sítě. Uložte si informace, dokud jsou veřejně dostupné.
Právní důvody
Pokud učiníte obvinění na základě článku nebo fotografie zveřejněné někým online, které pak někdo smazal, bude to jeho slovo proti vašemu. Uložte si kopii a bude-li to potřeba, můžete ji poslat e-mailem svému právnímu zástupci, protože e-mailový systém přidělí vašemu e-mailu přesné datum, které má důkazní váhu.
Výborně, máte to. Ale jaká je nejlepší cesta, jak uchovat informace, které najdete online? Opravdu to záleží na samotném článku a na povaze obsahu. Obecně je lepší používat spíš počítač než mobilní zařízení (pokud se váš článek netýká obsahu nalezeného prostřednictvím aplikace). Pojďme se podívat na některé populární metody. Začněme s těmi základními:
Kopírování a vložení textu
Jak většina z nás dobře ví, znamená to označení části textu a stisknutí současně kláves Ctrl+C (pro uživatele Mac je to tlačítko Command+C), čímž se daný text zkopíruje. Poté přejděte do programu, který používáte pro zálohování textu a zmáčkněte současně klávesy Ctrl+V (nebo Command+V), čímž daný text vložíte. Jsou i jiné možnosti, jak to provést. Můžete vybrat možnosti kopírovat a vložit přímo z nabídky v menu nebo na označený text či obrázek kliknout pravým tlačítkem myši a menu se vám otevře.
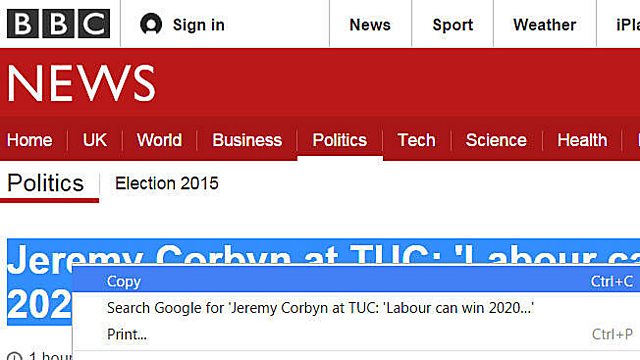
Zkopírovaný a vložený text si zachovává původní formátování textu, jaké bylo na webové stránce. Pokud to tak nechcete, můžete si najít online programy, které původní formátování odstraní. Já používám skvělý program od Steva Millera PureText, ale existují i další.
Jak uložit obrázky z webových stránek
Obrázky na webových stránkách jsou dostupné online nezávisle na webových stránkách, na kterých jsou umístěny. Mají svou vlastní webovou adresu a jméno ve složce a obvykle je můžete najít v jednom z těchto tří formátů: JPEG, PNG nebo GIF. Obrázek lze uložit tak, že na něj kliknete pravým tlačítkem myši a vybere možnost „Uložit obrázek“.
Tip: Pokuste se najít co největší možnou velikost obrázku a ten uložit do svého počítače. Je lepší mít větší rozlišení, pokud se budete potřebovat zaměřit na nějaký malý detail obrázku, jako např. na uliční ceduli.
Screenshot neboli snímek obrazovky
Je možnost, jak zkopírovat obrázek, který se aktuálně zobrazuje na vaší obrazovce. Lze to provést jednoduchým stisknutím několika tlačítek.
Na Macu je to Command+Ctrl+Shift+3. Pokud používáte PC, stiskněte klávesu Print Screen, která bývá označována jako „PrtSc“, nebo současně zmáčkněte „Alt Gr“ a „PrtSc“, abyste zachytili aktuální okno.

Právě jste pořídili kopii toho, co zobrazovala vaše obrazovka, a uložili ji ve schránce vašeho počítače. Teď ji můžete jednoduše vložit do e-mailu, do Word dokumentu nebo do editačního programu zmáčknutím tlačítek Ctrl+V.
Tip: Pokud se chystáte screenshot zveřejnit, nezapomeňte před jeho pořízením zavřít všechny nežádoucí záložky a odstranit veškeré kompromitující informace.
Přídavné funkce screenshotu a software
Jednou z nevýhod screenshotu je, že poskytuje pouze obrázek toho, co aktuálně vidíte na obrazovce ve chvíli, kdy stisknete klávesu. Samozřejmě musíme sjet až dolů na konec stránky, abychom viděli celý obsah, což také znamená vícenásobný screenshot obrazovky. Jedno řešení tohoto únavného problému je nechat to software udělat místo vás.
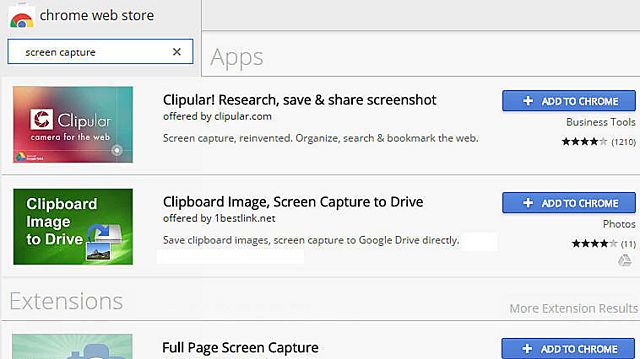
Existují přídavné funkce a rozšíření pro váš prohlížeč, které můžete najít v Chrome Web Store nebo na Firefox add-ons page. Spousta z nich je zdarma a jednoduše se nainstalují do vašeho prohlížeče.
Pokud vaše práce vyžaduje spousty screenshotů, mohlo by se vám vyplatit investovat do serióznějšího screenshotového softwaru, jako je Techsmithův Snagit, který také umožňuje kopírovat celé oblasti webových stránek, komentovat snímky, a dokonce natáčet video webových stránek. To je nezbytné u názorného předvedení, jak nějaká stránka funguje nebo pro zachycení měnícího se obsahu, videí a animací. Existuje opravdu velké množství programů na snímání obrazovky a mnoho z nich je zdarma.
Když jste udělali screenshot, můžete ho někomu poslat e-mailem, použít ho na webové stránce nebo jej otevřít v dokumentu Word a vytisknout.
Nevýhodou screenshotu je, že se uchová pouze digitální podoba stránky. Nemůžete kliknout na odkazy a navštívit stránky, které jsou na ně napojené. Nemůže vybrat text nebo oddělit fotografie. Dostanete pouze to, co vidíte. Lze to obejít tím, že si uložíte celou stránku, její kód a obrázky na svůj pevný disk.
Jak uložit webové stránky
Ve většině prohlížečů můžete uložit webovou stránku, na které právě jste, stisknutím Ctrl+S. Zobrazí se vám nabídka možností s dotazem, jak chcete nazvat webovou stránku a kam ji chcete uložit.
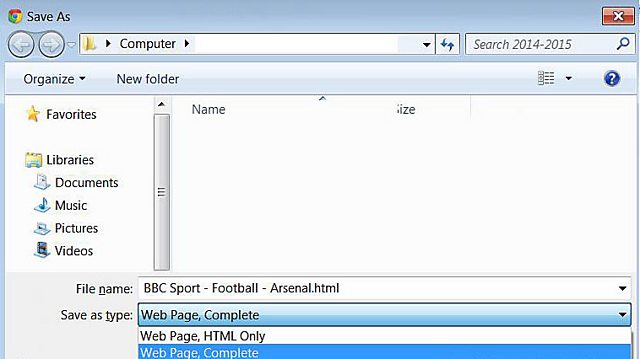
Je možné uložit pouze základní verzi stránky bez obrázků a s omezenými funkcemi tak, že z nabídky vyberete „pouze HTML“. Většina lidí ale ukládá stránku jako „webová stránka-úplná“; tato možnost uloží obrázky a některá nezbytná technická nastavení do zvláštní složky, která vám umožní prohlížet a používat většinu funkcí z původní online verze.
Má to určité limity. Nelze uchovat vložená videa nebo vyhledávat, ale pro většinu účelů je toto nejlepší cesta, jak zachovat důkazy uložené na webu.
Poté, co uložíte kopii stránky, najděte ji v počítači a otevřete. Pokud s ní něco není v pořádku, zkuste ji uložit znovu v jiném prohlížeči. Internet Explorer vám umožní uložit webové stránky jako .mht soubor, tedy zobrazí webovou stránku jako Word dokument. Stránku také můžete uložit jako PDF dokument.
Tip: Neukládejte pouze vybranou webovou stránku, ale i ty, které jsou s ní spojené, a ty, na které odkazuje. Mohlo by se vám také hodit uložit informace o registraci domény a účty na sociálních sítích, které jsou s ní spojené.
Autor: Paul Myers, pro Global Investigating Journalism Network
Tento článek byl poprvé publikován BBC Academy a zde je přetištěn s jejím laskavým svolením. V navazující druhé části se Paul Myers zabývá tím, jak uložit informace ze sociálních sítí.
Paul Myers působí jako specialista na internetový výzkum na BBC College of Journalism, kde pomáhá televizním a radiovým programům s pokročilejšími online výzkumy. Dále vede pravidelné školicí kurzy. Paul Myers dříve pracoval jako programátor, což spojil s žurnalistikou a stal se průkopníkem mnoha online výzkumných technik, které jsou dnes široce používané. Více o jeho práci můžete najít na Research Clinic.