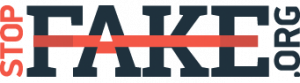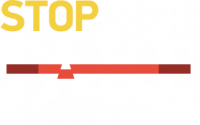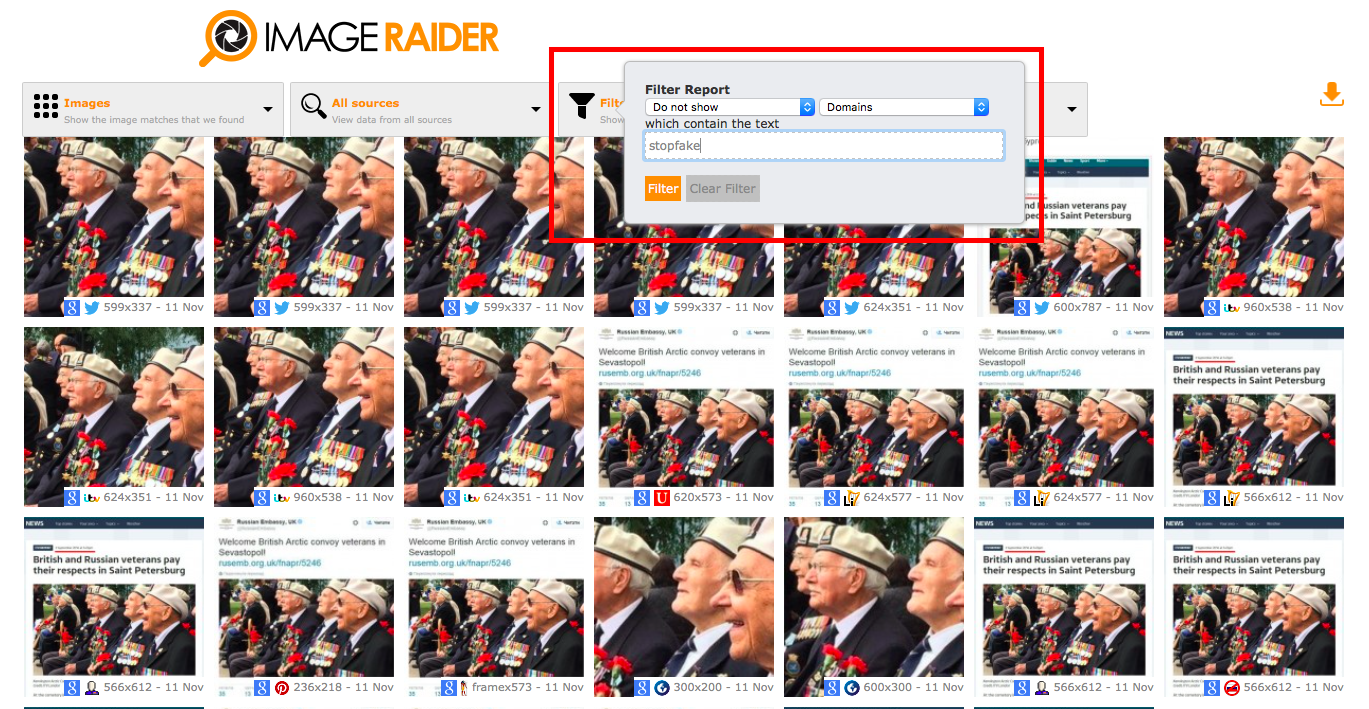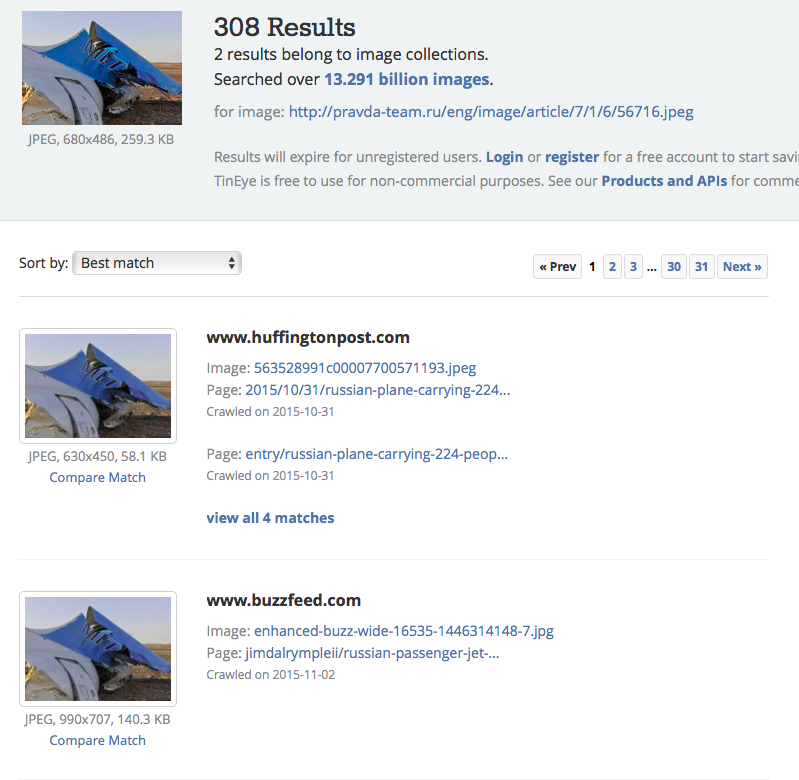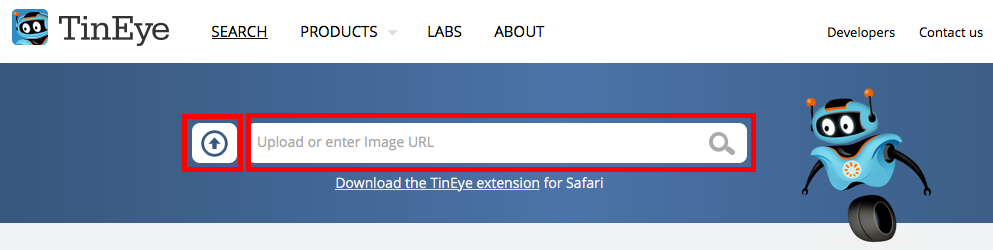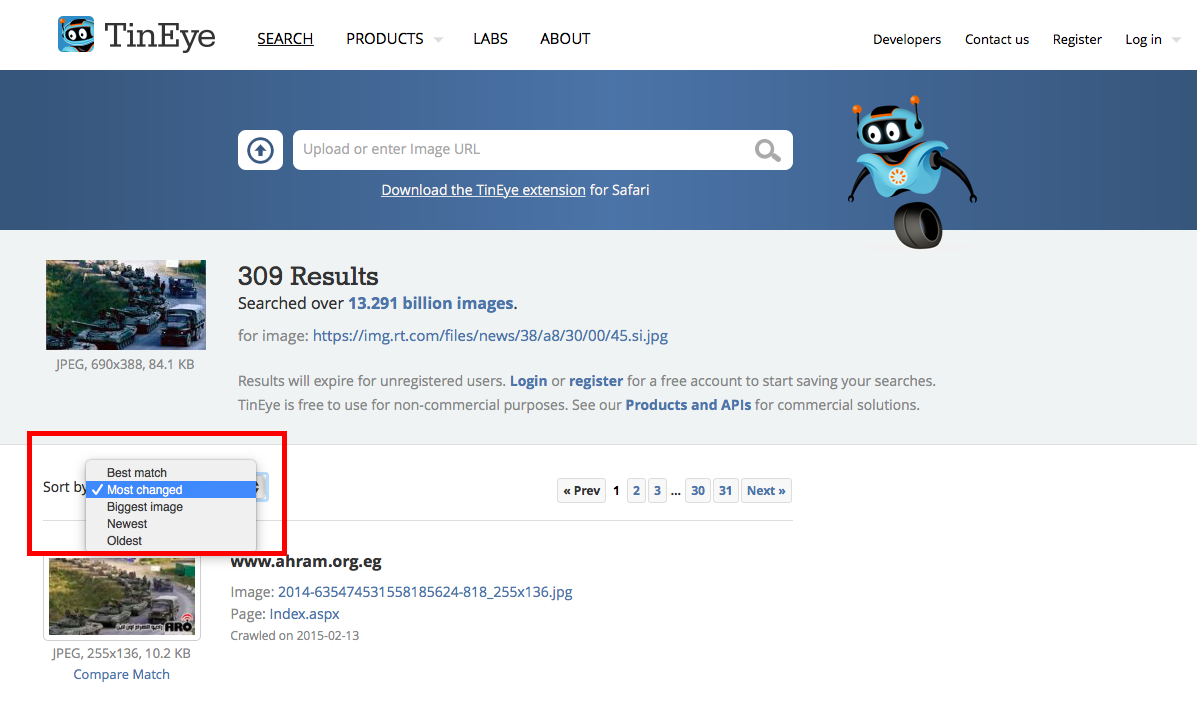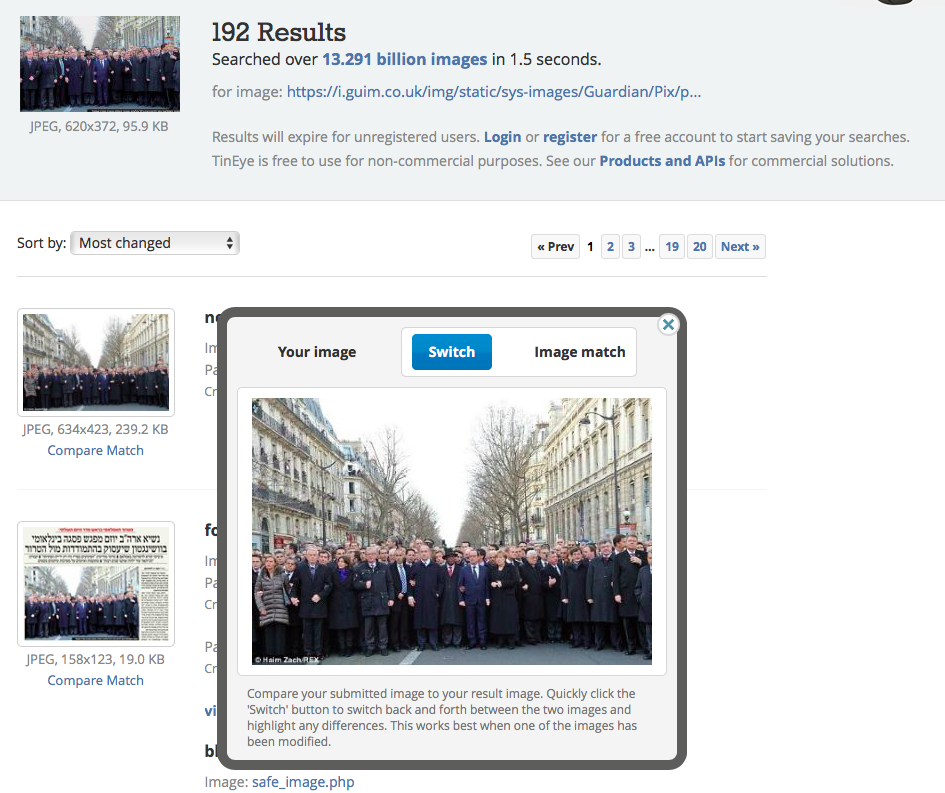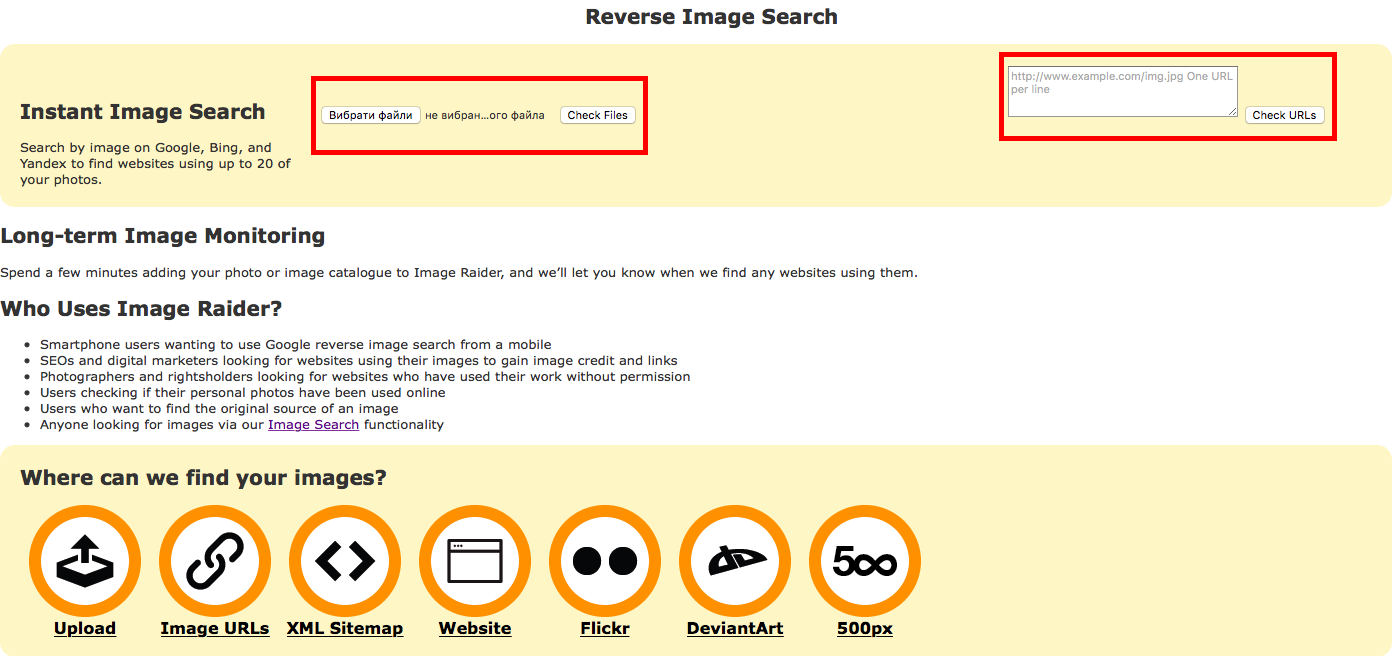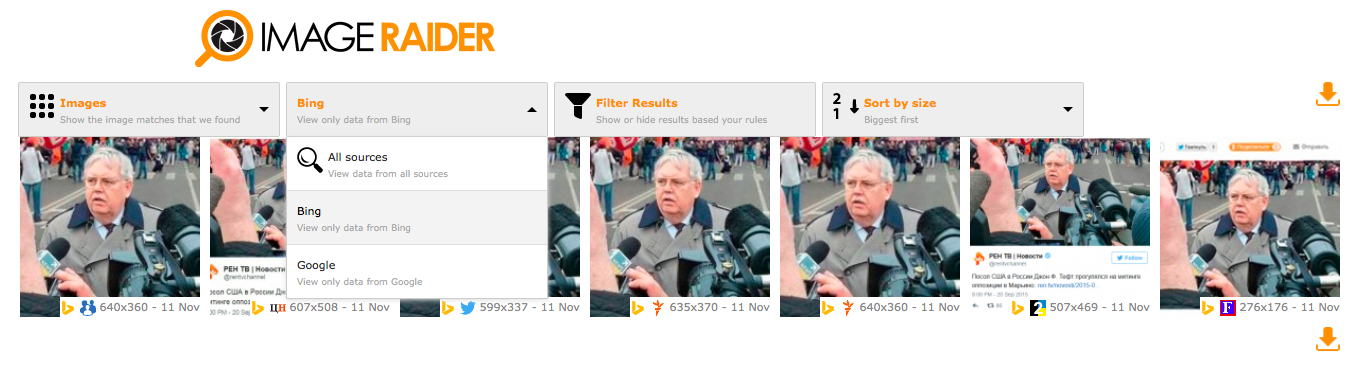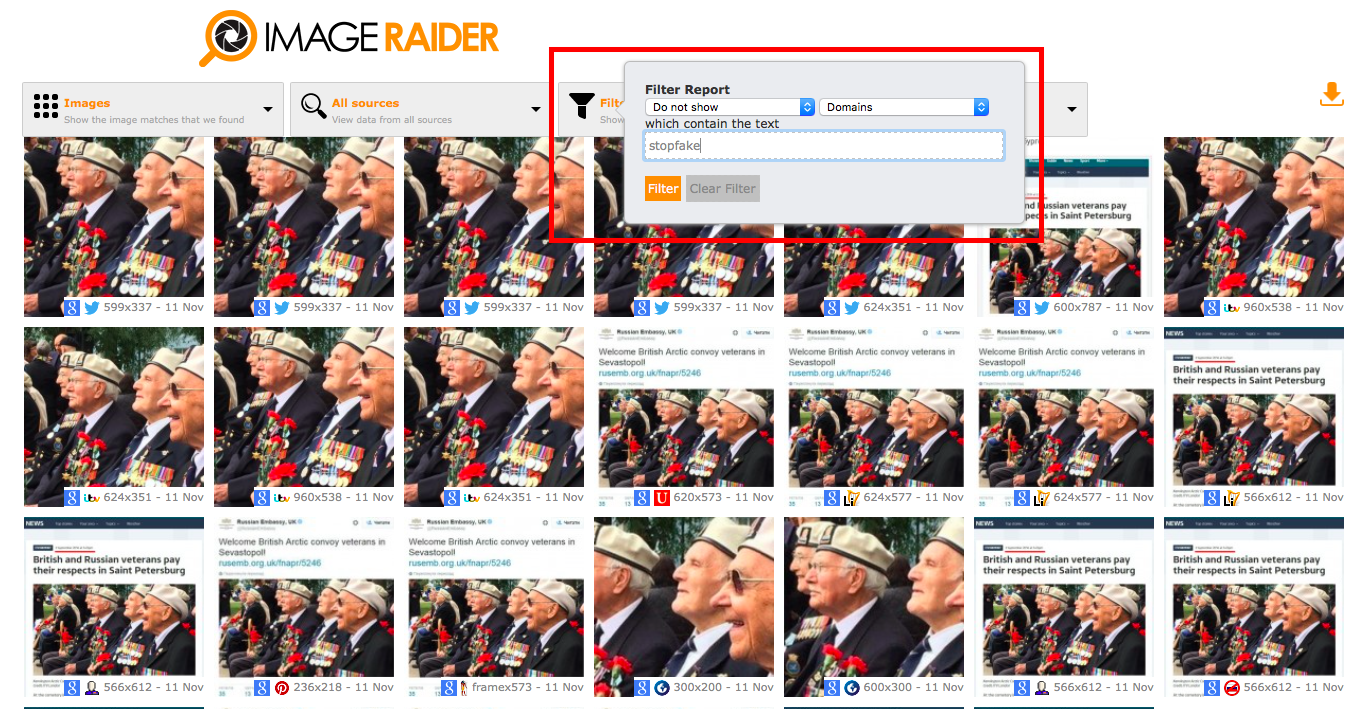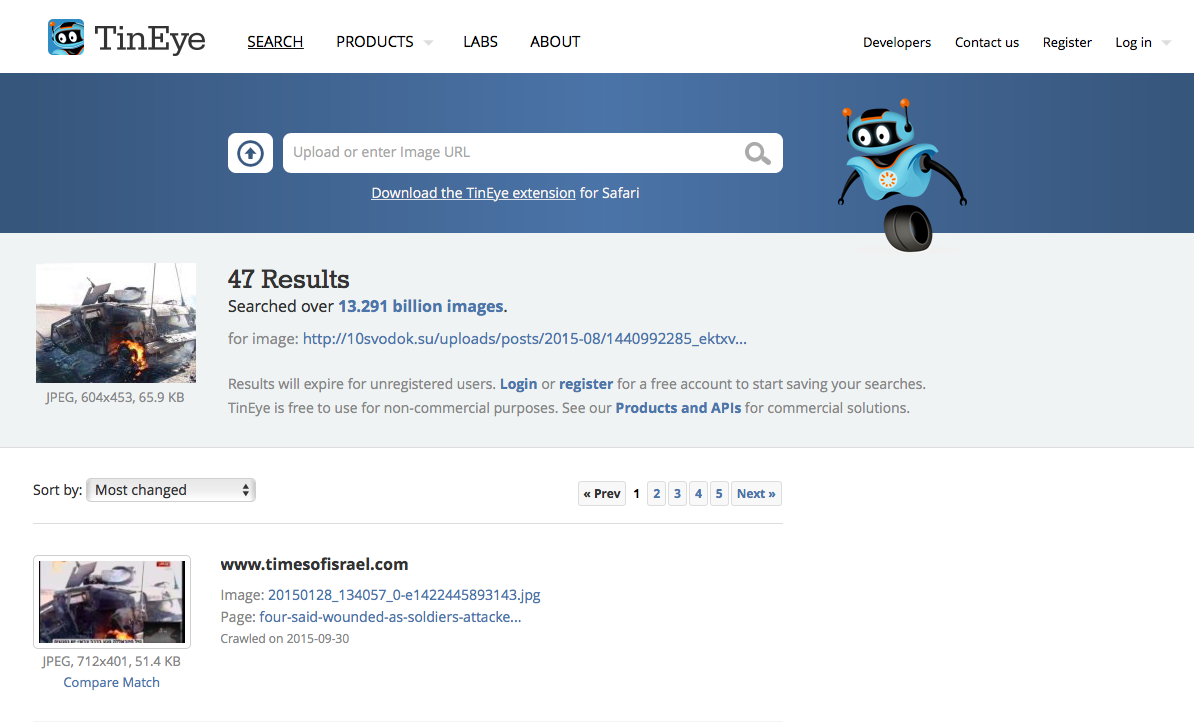Хотя поиск по картинкам Google является самым популярным и удобным инструментом проверки, существуют другие аналоги со своими преимуществами. От них не стоит отказываться при верификации контента в сети. Сегодня мы расскажем о таких инструментах поиска по изображениям, как TinEye и Image Raider.
Для чего можно использовать TinEye
Основное отличие TinEye от Google в том, что этот поисковик распознает идентичные или же отредактированные копии изображений. Таким образом может найти обрезанные или смонтированные версии одной и той же фотографии. Например, где и с какими изменениями публиковали снимок останков самолета «Когалымавиа» на Синайском полуострове. Кроме этого, сайты, на которых размещены фотографии, могут сообщить дополнительную информацию о содержимом снимка.
Но при этом TinEye не идентифицирует лица людей или объекты на этих фотографиях, поэтому не сможет найти другие снимки с теми же людьми или объектами, например, другие изображения с места крушения самолета «Когалымавиа». Стоит также брать во внимание то, что TinEye более детально индексирует сайты с условно англоязычных доменов.
Как пользоваться
Для начала поиска нужно загрузить картинку или вставить ссылку на нее в окне поиска.
Можно также перетащить нужное нам изображение из другой вкладки в поле поиска TinEye.
TinEye также предлагает интересную опцию поиска изображений из определенной страницы. Если вставить ссылку на нужную нам страницу, то поисковик соберет все изображения с нее и предложит выбрать любое для поиска. К сожалению, эта функция часто опускает некоторые изображения со страницы.
Кроме как непосредственно на сайте, TinEye можно использовать с помощью плагина для своего браузера. Авторы сервиса разработали приложение для Chrome, Safari, Firefox, Opera и Internet Explorer. После установки в контекстном меню при нажатии правой клавиши мышки будет появляться опция проверки изображения.
Зарегистрировавшись на сайте, можно сохранять историю своих поисковых запросов. Это может быть полезным в случае, если тип поиска или же изображения часто повторяются.
Как фильтровать результаты поиска в TinEye
Каждую поисковую выдачу можно фильтровать по таким категориям.
Вариант «Best match» в первую очередь покажет самые похожие изображения.
«Most changed» соотвественно покажет те, которые наиболее существенно изменены.
С помощью «Biggest Image» можно выбрать изображения з наибольшим размером.
«Newest» и «Oldest» сортирует изображения по дате их публикации − от самых свежих до более старых и наоборот.
В некоторых случаях, если TinEye нашел много копий картинки, справа от поисковых результатов добавляется возможность сортировки по коллекциям. С помощью этого можно узнать, было ли опубликовано изображение в профессиональных фотобанках, стоках или новостных агентствах.
Как сравнивать результаты поиска
Под каждым изображением в результатах поиска есть ссылка «Compare match», с помощью которой можно сравнить найденное изображение с тем, что было использовано для поиска. Сравнив две версии, можно детально изучить в чем состоят изменения.
Если Вы намереваетесь использовать поиск TinEye регулярно, тогда стоит взять во внимание, что поисковик ограничивает бесплатный поиск до 50 запросов в день или же 150 запросов в неделю.
Как получить все поисковые результаты в одном месте
Еще один интересный инструмент резервного поиска — Image Raider. Хотя он не является автономной поисковой системой, его преимущество в том, что Image Raider собирает результаты сразу с нескольких поисковиков — Google, Bing и Yandex — для проверки изображения и предлагает некоторые удобные фильтры поиска, которых нет в других инструментах.
В поиск Image Raider можно добавлять сразу несколько изображений. Если у вас, например, есть несколько фото с определенного события или стоп-кадры с видео, их можно добавить в один поисковый запрос и тем самым сэкономить время проверки. В одном поисковом запросе может быть до 20 изображений.
Поисковые результаты можно фильтровать по поисковым системам, по размеру файла или же по названию сайта, на котором размещено изображение.
Как фильтровать нужные изображения
Результаты поиска можно ограничить к одному конкретному или нескольким доменам (например, reuters.com), ссылке на страницу или изображение. Этот же фильтр может помочь, когда нам известна только часть ссылки или ключевое слово. Тогда мы можем вписать ключевые слова, чтобы найти только те изображения в ссылках, которым соответствуют эти слова. Или же наоборот — исключить из поиска изображения из неинтересующих нас сайтов.
Например, мы хотим проверить, кто в последнее время публиковал фотографию британских ветеранов в связи с фейком, распространенным Посольством РФ в Великобритании. Поскольку StopFake писал об этом, то в поисковых результатах первыми будут появляться именно изображения связаны с этой новостью. Чтобы исключить их с поисковой выдачи мы можем добавить фильтр “Do not show” > “Domains” > “Stopfake”. Тогда мы получим все результаты, кроме тех, которые относятся к StopFake.
Как узнавать о появлении новых публикаций с изображением
Image Raider также удобен для получения уведомлений, если в Сети найдены новые похожие изображения. В настройках можно выбрать как часто получать уведомления: ежедневно, еженедельно или ежемесячно. Эта функция доступна после регистрации и требует наличия кредитов на счету. После регистрации пользователь автоматически получает 300 кредитов, дополнительные кредиты можно либо купить, либо получить за распространение ссылки на Image Raider в социальных сетях.
Как и TinEye, Image Raider может собрать и показать изображения из определенной страницы. Хотя здесь эта функция работает лучше, чем в TinEye, она также не собирает все изображения. Поэтому добавив одну и ту же ссылку в этих инструментах можно получить два разных результата.
Что можно проверить с помощью поиска по изображениям
- Было ли фото отредактировано. Например, израильская газета вырезала Ангелу Меркель из снимка мировых лидеров во время марша в Париже после расстрела редакции Charlie Hebdo в январе 2015 года. Снимок отредактировали так, что на нем не было видно канцлер Германии. Поиск в TinEye с помощью фильтра «Most changed» и функции «Compare Match» позволяет найти оригинальный снимок и просмотреть изменения.
- Был ли изменен контекст, представляющий содержимое снимка.
Например, в конце августа этого года несколько сайтов распространило фейк о том, что донецкие боевики якобы уничтожили Hammer с американскими инструкторами. Информацию проиллюстрировали фотографией сгоревшего автомобиля. Поиск по изображениям дает возможность проверить, что эту фотографию сделали в Ираке в январе 2014 года.
Вместе с Google Image Search эти инструменты могут сократить процесс проверки изображений в Сети и помочь получить более подробную информацию. Об использовании Google для поиска по изображениям можно прочитать в материале «Как распознать фейк».